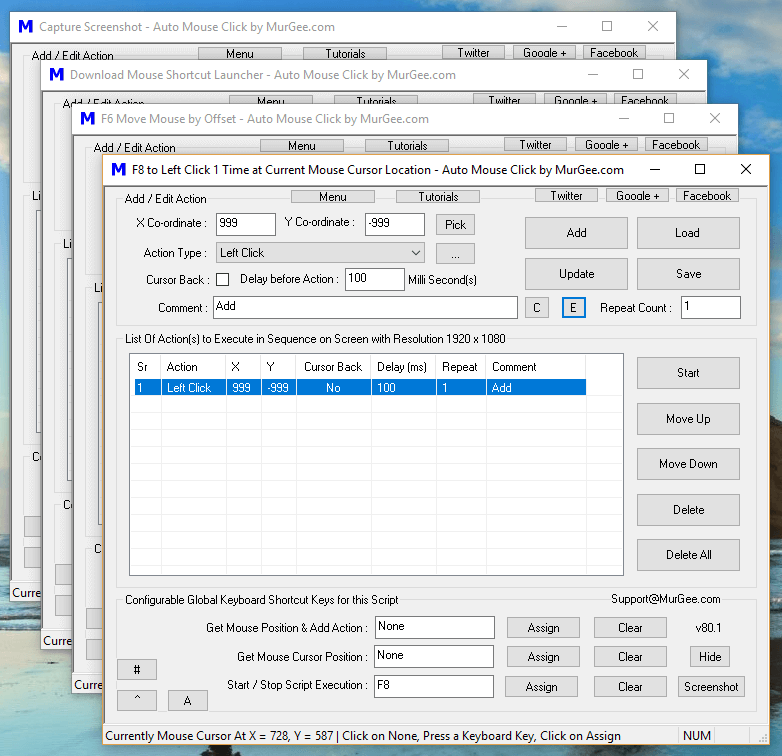When you do have large number of scripts open, it can be a little bit cumbersome to remember each of the script and manage them. A quick way to manage multiple scripts is name each individual script appropriately and assign appropriate Keyboard Shortcut to execute the Script. You can use the Auto Mouse Click List Application to easily manage multiple scripts, hide any individual or multiple scripts and show them as and when required.
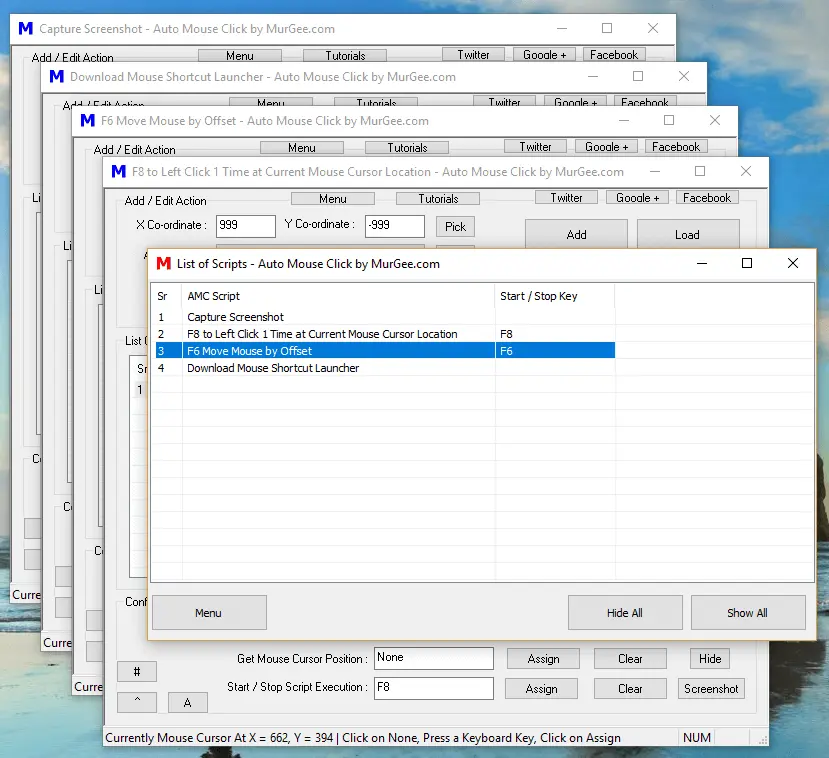
Hiding a Script removes it’s Auto Mouse Click instance from Taskbar, but the assigned Keyboard Shortcut still works. Yes Using Auto Mouse Click List Application is faster than using Profile Manager to Manage multiple Scripts as when hidden, the Macro Scripts are already loaded in memory and can be executed much faster than that done by Profile Manager.
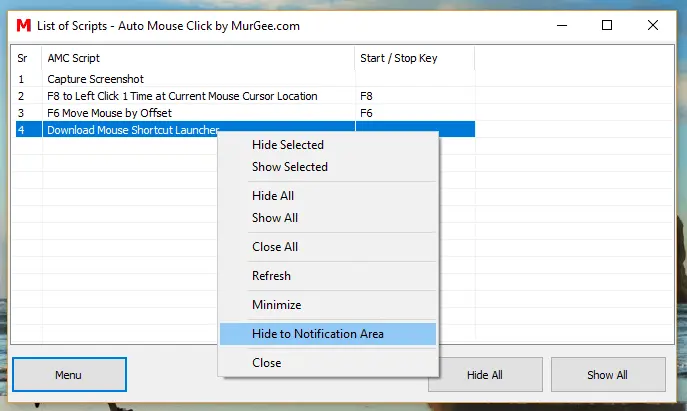
The Auto Mouse Click List Application can also be hidden in Notification Area and thus clearing up space in Taskbar. You can see the Auto Mouse Click Script Name and Keyboard Shortcut to Start / Stop the Macro Script Execution in the main application window of AMC List as displayed in the screenshot above.
Hiding any running instance of Auto Mouse Click Application can be done by Clicking on the Hide button as displayed in the screenshot below. Yes you can also use the AMC List Application to hide / uhide Multiple Instances of Auto Mouse Click Application from the options provided in the Menu.
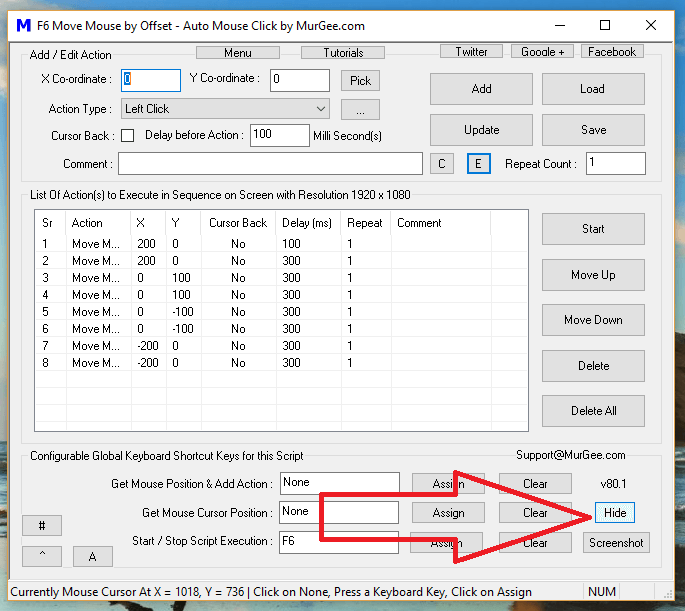
How to Use Auto Mouse Click List Application to Run Multiple Instances of Auto Mouse Click
Auto Mouse Click List Application is handy to use when you do have multiple instances of Auto Mouse Click Application Windows running. As mentioned in this post earlier, you can open multiple script from Windows Explorer or you can even simply launch Auto Mouse Click Application multiple times from Desktop Shortcut or from Programs menu Shortcut. Once you do have multiple instances of Auto Mouse Click Application running, you can use either of the methods mentioned below to launch AMC List Application :
-
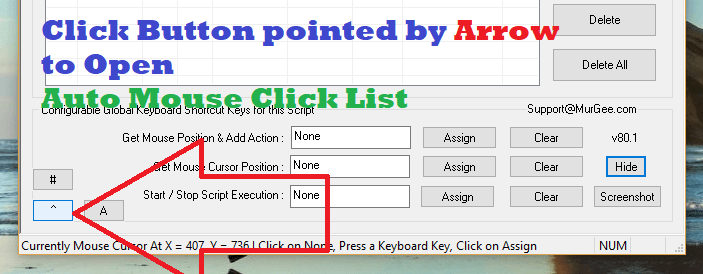
Figure Displays the Button to Open List of Currently Opened Auto Mouse Click Scripts -
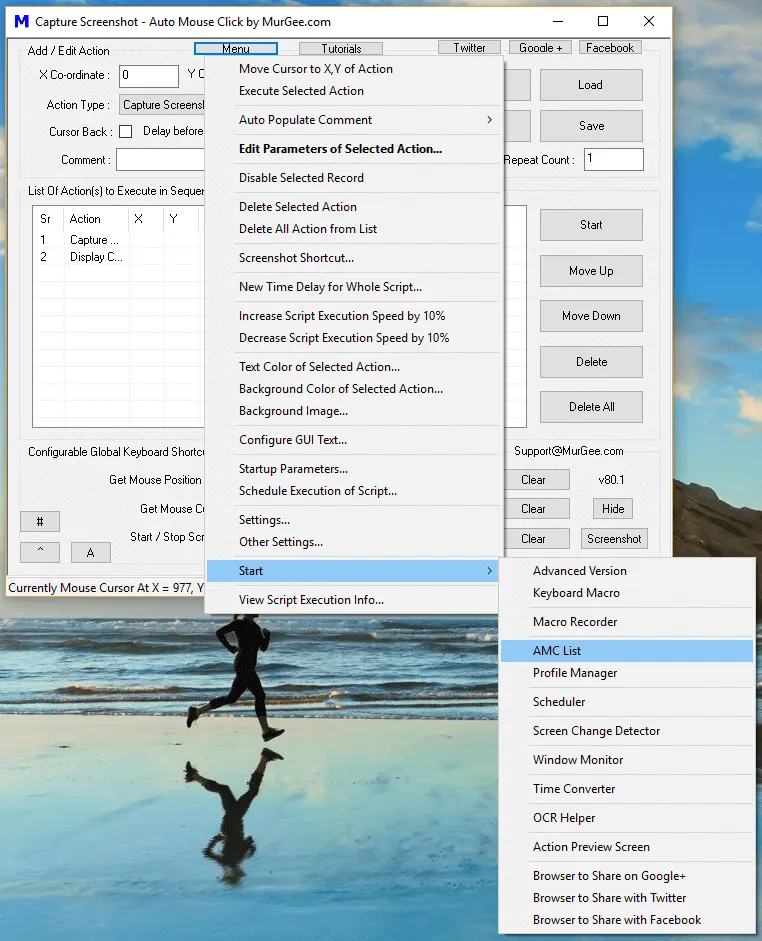
Launch Auto Mouse Click List of Scripts from Menu
Whenever you close AMC List Application, all the hidden Application Windows of Auto Mouse Click hidden will be shown automatically. In case you have relatively small number of Auto Mouse Click Scripts Open which you want to hide, just use the Hide Button on the Main Application Window of Auto Mouse Click which will hide the Script and will create an Icon in Notification Area from which you can unhide the Macro Script for editing / saving, etc.