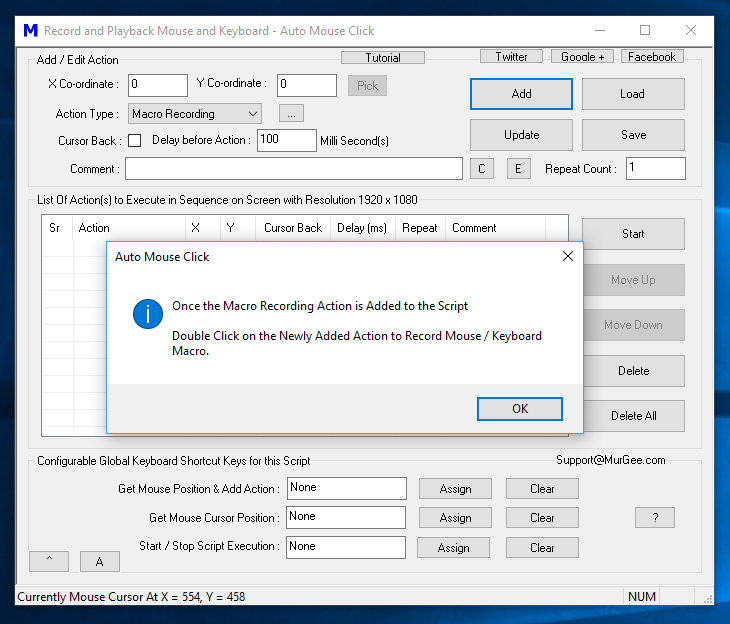As instructed by the information box, do Double Click on the newly added Macro Recording Action to view a Recorder as displayed in the Screenshot below. Note that you can optionally Record Human Mouse and / or Keyboard Input with Macro Recorder. Also note that a Keyboard Shortcut (F9 in the Screenshot below) has been provided to Start Recording Human Input and a different keyboard Shortcut has been provided to Stop the Recording Process. The Macro Recorder Window Stays on Top of other Application Windows and hence it is a good idea to move it to a suitable location on screen or minimize it when recording Human Input in the form of Mouse and Keyboard Actions.
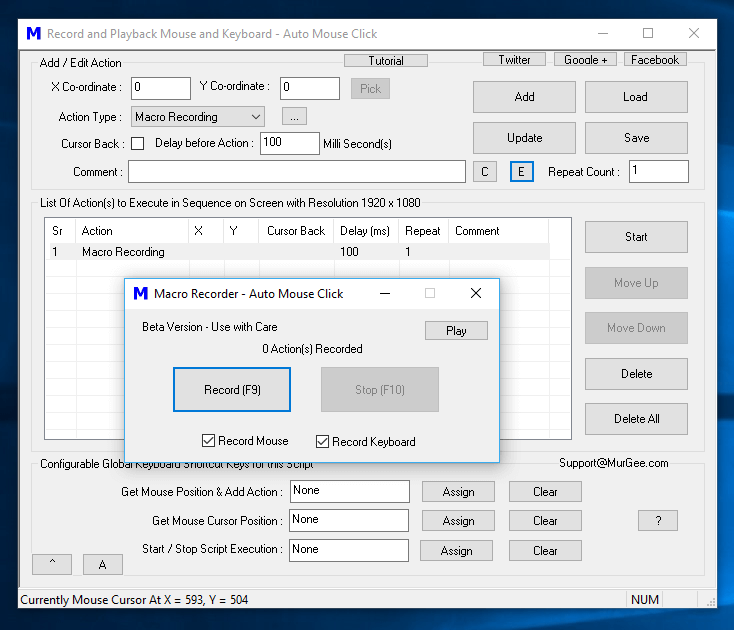
Macro Recorder to Record and Playback Mouse and Keyboard Actions
Once you have Recorded Mouse and / or Keyboard Input, you can close the Macro Recorder Window. To verify your Recording, use the Play Button on the Macro Recorder and verify that the Playback is exactly as you want. Once you are happy with the Recorded Mouse and / or Keyboard Input, do close the Macro Recorder.
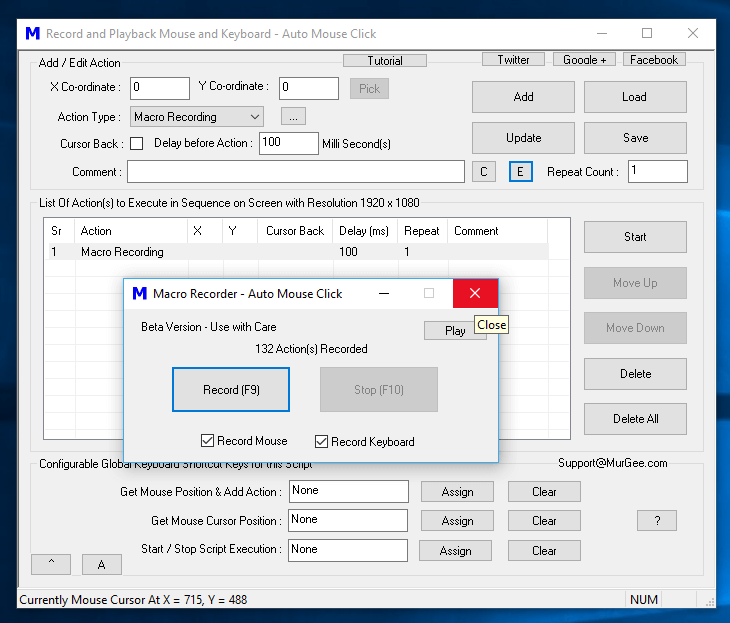
Verify Playback of Recorded Mouse and Keyboard Input and Close the Macro Recorder
Now your Macro Script is ready to use with Macro Recording and other Macro Action(s) in the Script. You can Save the Script and use it just like any other Macro Script. Do Remember that when Mouse Clicking is Automated, the Automation Software does not understand or knows what’s beneath and a perfect Macro Script ensures that all the Graphical User Interface elements are present at exact screen locations, where they are supposed to be.