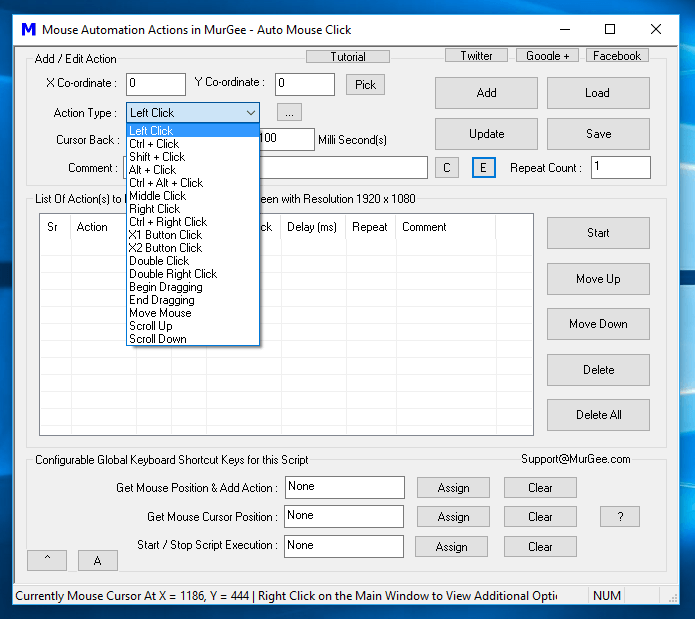As displayed in the above Screenshot, a variety of Mouse Actions can be Automated with this Mouse Automation Software. If you look closely, you will find that you can even Automate Mouse Actions which require Keyboard Input apart from Mouse Input to your Windows Computer. Given below is short description and purpose of each and every Mouse Automation Action supported by this Windows Automation Software.
- Left Click : This Mouse Action allows you to simulate / automate Left Mouse Click which is c combination of pressing Left Mouse Button, a short time delay and then releasing the Left Mouse Button. On Windows Computers the Left Click is normally referred to as Mouse Click and can be used to select an object on Screen, Press Buttons and for a variety of other purposes.
- Ctrl + Click : Combination of Ctrl Key and Left Click as mentioned above is referred to as Ctrl + Click. On Windows Explorer, you can use Ctrl + Click to select individual Files, Ctrl + Click is also used in lots of Online and Desktop Games for selecting Game Objects and is often used for other purposes as well.
- Shift + Click : Combination of Shift Key on Keyboard and Left Click as outlined in first Action above is referred to as Shift + Click. In Windows Explorer, you can use Shift + Click to select a range of Files between two Screen Locations. Shift + Click is also used in Online and Desktop Games for selection of Gaming Sprites / Objects.
- Alt + Click : Combination of Alt Key on Keyboard and Left Click as outlined in first Action above is referred to as Alt + Click. This Mouse and Keyboard Input combination is often used in Photoshop and other Dragging Operations on Windows Explorer and other Windows Applications.
- Ctrl + Alt + Click : In this Macro Action, the Ctrl Key is pressed, then Alt Key is pressed and then a Left Click is simulated followed by releasing of Alt Key and finally releasing of Ctrl Key.
- Middle Click : Pressing and releasing of Middle Mouse Button / Trackpad is here referred to as Middle Mouse Click. Even if your Physical Mouse does not have trackball, you can use the Middle Click on Windows Application which support it. Middle Click is used in browsers to close browsing Tabs, Opening Links in new Browser Tab and the purpose of Middle Mouse Click varies as decided by appropriate Windows Application.
- Right Click : Right Mouse Click is basically pressing and releasing of Right Mouse Button with short time delay. Right Click is often used to display Context Menu which normally offers functionality of configure the application behavior or to simply provide easy way to handle data presented by any Application.
- Ctrl + Right Click : Right Click with Ctrl Key is referred to here as Ctrl + Right Click. Usage of Ctrl Right Click depends on Windows Application of Game on which it is performed.
- X1 Button Click : Pressing and Releasing of 4th Mouse Button is referred here as X1 Button Click. The 4th Mouse Button is present in Gaming Mouse and X1 Button Click is used in playing Games and is also supported by Browsers for easy navigation. Yes even when you are using a 3 Button Mouse, you can simulate this X1 Button Click from any Macro Script.
- X2 Button Click : Pressing and Releasing of 5th Mouse Button is referred here as X2 Button Click. The 5th Mouse Button is present in Gaming Mouse and X2 Button Click is used in playing Games and is also supported by Browsers for easy navigation. Yes even when you are using a 3 Button Mouse, you can simulate this X2 Button Click from any Macro Script.
- Double Click : Pressing and Releasing of Left Mouse Button 4 times is referred to as Double Click. The Double Click Mouse Action is used to open a file or launch an Application in Windows Explorer. Many Online and Offline Games provide Double Click as a quick way for Gamers to interact with the Game.
- Double Right Click : Pressing and Releasing of Right Mouse Button 4 times is referred to as Double Right Click. Many Online and Desktop Games provide Double Right Click as a quick way for Gamers to interact with the Game.
- Begin Dragging : This Macro Action presses Left Mouse Button only. Unlike Left Mouse Click, the Begin Dragging Mouse Action does not releases the Left Mouse Button. Mouse Dragging is often used to select or move Files to a different location in Windows Explorer. When using Begin Dragging in a Macro Script, you must add a Move Mouse Action immediately after the Begin Dragging Mouse Action.
- End Dragging : Releasing of Left Mouse Button after a Begin Dragging and Move Mouse Action is referred to here as End Dragging. This Action must be used only in combination of Begin Dragging, Move Mouse and then End Dragging to move selected object(s) from one Screen Location to other Screen Location.
- Move Mouse : Moving the Mouse Pointer to a different Screen Location identified by X and Y Co-Ordinates is here referred to as Move Mouse. This Mouse Action does not presses any Mouse Buttons and only moves the Mouse Cursor from on Screen Location to other.
- Scroll Up : Moving the Mouse Wheel in Upward direction is referred to here as Scroll Up. When Scroll Up Action is executed then Movement of Scroll Wheel in Upward direction 1 Notch is simulated by the Script. Scrolling up is normally supported by Windows Applications when Vertical Scroll Bar appears to present Vertically Long Data like a Webpage or anything which requires Mouse Scrolling.
- Scroll Down : This Macro Action works exactly like the Scroll Up, apart from one difference that in this Mouse Action, Scroll wheel Simulation is done in downward direction.
In above mentioned Mouse Actions a Short Time Delay is mentioned along with Left Click, Right Click, Shift Click, etc which is also configurable from Settings Screen of this Mouse and Keyboard Automation Software. Note in the below Screenshot that the time delay between Mouse Down and Mouse Up / between Key Down and Key up is configurable as Random Time Delay as most of the time, we humans do take different time when pressing and releasing Mouse / Keyboard Keys.
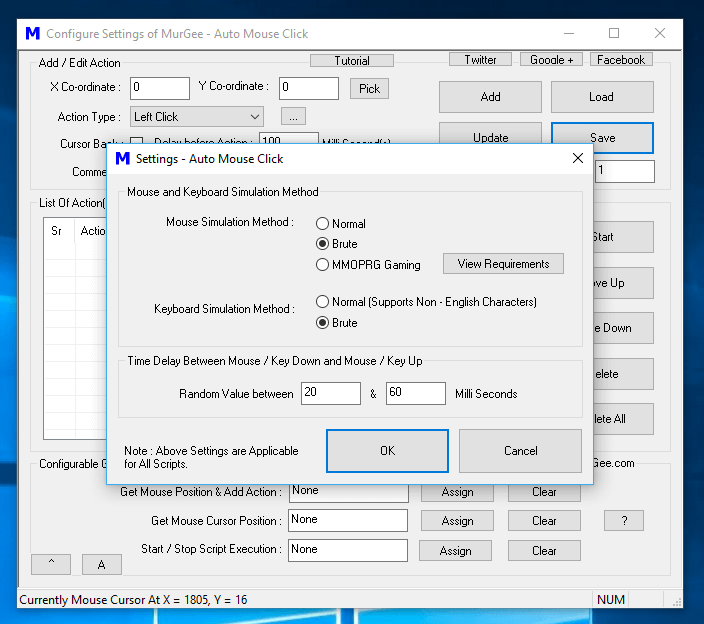
Settings Screen to Configure Mouse and Keyboard Simulation Method and Time Delay between Mouse and Key Up
The Total Time required for a Script containing Mouse and Keyboard Input depends on Time Delay specified for each Macro Action in the Script, Repeat Count of each Macro Action, Repeat Count of whole Macro Script and the time delay between Pressing and Releasing of Mouse Buttons / Keystrokes.