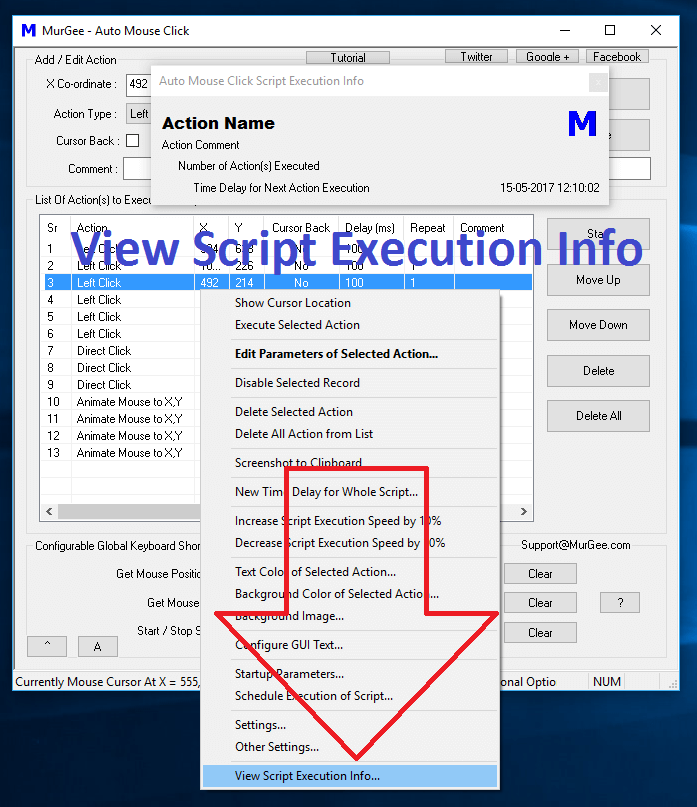In order to launch the Script Execution Information Window, right click on the Main Screen of the Software and select the Menu item titled View Script Execution Info as highlighted in the screenshot above. Depending on the Screen Resolution and available free space on your Monitor(s), you can either Minimize the Auto Mouse Click Window or leave it open during Script Execution. During Script Execution, the Screen of Software becomes disabled and displays the current Macro Action being executed. In case you do not have free space on your Screen and you want to have a small Window to indicate the Script execution, you can use Script Execution Indicator which is a really small Window and it’s position can be controlled from Other Settings Screen as displayed in the Screenshot below.
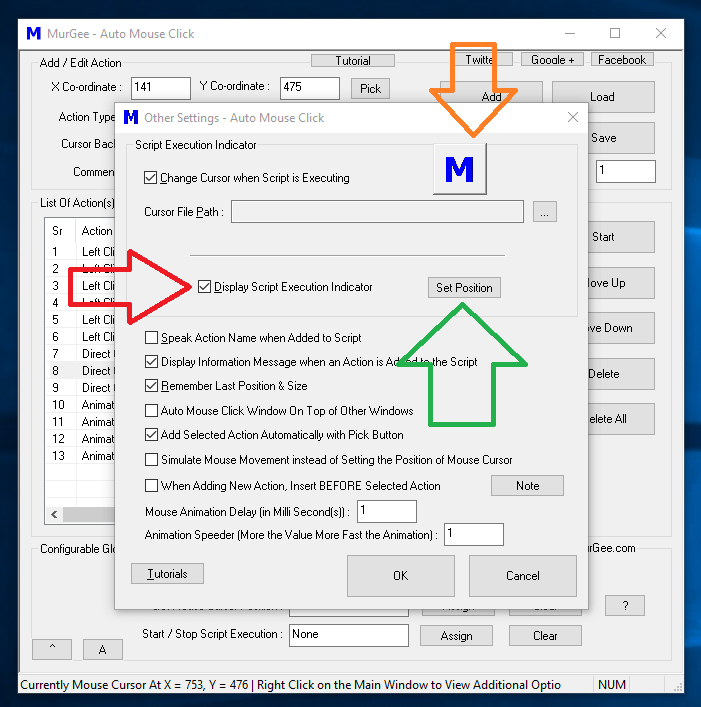
Script Execution Indicator from Other Settings
Note in the above Screenshot of Other Settings, Display of Script Execution Indicator has been enabled. Also note the Set Position button which allows you to view / change the Screen Location of Script Execution Indicator. Click on the Set Position button and then drag the Script Execution Indicator to any part of your Screen. As the Script Execution Indicator Stays Always on Top, do make sure that it does not covers any part of your Screen required for Automated Mouse Clicking, however if you are using Direct Click Action which does not needs Mouse Clicking, then you can position Script Execution Indicator Window anywhere on your Screen.
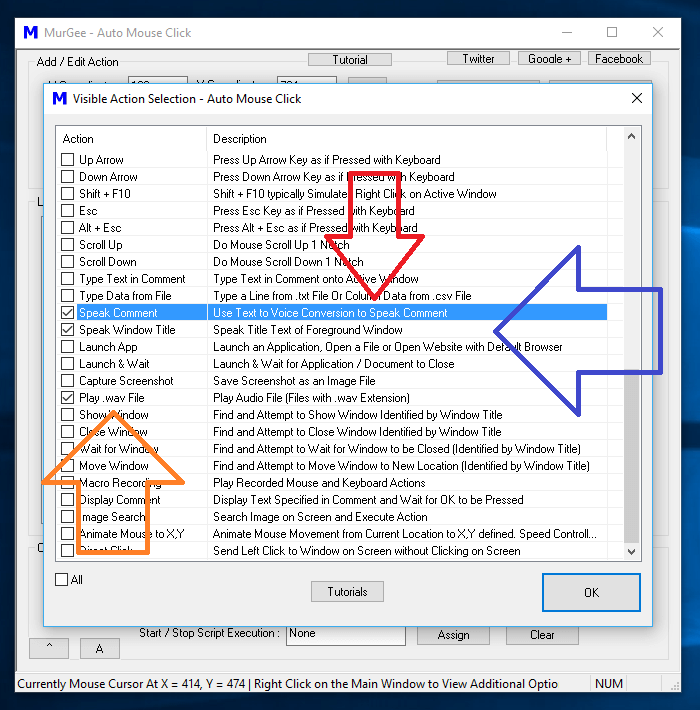
Audible Alerts from Macro Script Execution
Apart from Visual Alerts to Monitor Macro Script Execution, you can use Audible Alerts to Monitor the Macro Script Execution. The above Screenshot displays 3 different ways in which you can add Static or Dynamic Audible Alerts to your Macro Scripts. Yes you would need to adjust Speaker Volume of your Laptop or Speakers connected to your Desktop in order to hear the Audible Alerts at appropriate Volume.
- Speak Comment : This Macro Action uses Text to Voice Conversion and Speaks out the Comment of the Macro Action. You can Add the Speak Comment Macro Action to your Script, specify appropriate comment and when the Script is executed, this Windows Automation Software will automatically convert Text to Voice and will speak out the Text specified in the Comment field of the Macro Action.
- Speak Window Title : This Macro Action is similar to the Speak Comment Action, however instead of speaking out pre-defined text, it speaks out the Title Text of Active / Foreground Window.
- Play .wav File : As name suggests you can specify a .wav file of any suitable duration and when the Macro Action is executed, the Audio File will be played by the software without using any kind of external Audio Software.
When you need more ways to Monitor your Macro Script, you can Automate other Programs and add suitable functionality. Let’s say you need to have a counter to count steps or even a countdown timer which counts down, then you can Launch an Application from the Macro Script and Automate Mouse Clicking on the Counter Window to increment / decrement the Counter Value and have your own customized visual indication about the Macro Script Execution.