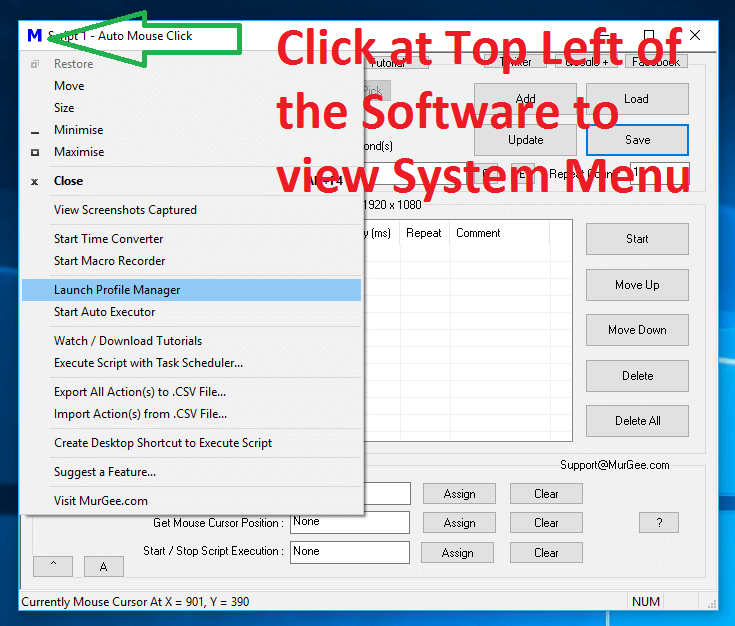When Scripts are added to Profile Manager, it automatically loads the Keyboard Shortcut of all the Scripts removing the need to keep all Scripts Open / Minimized for Execution. The Above Screenshot displays how you can launch Profile Manager from System Menu. The Procedure to launch Profile Manager is also outlined below:
- Click on the Top Left Corner of the Main Window as displayed in the Screenshot above.
- A Popup Menu called as System Menu of the Software will appear.
- Navigate to the Menu Item titled Launch Profile Manager and Click on it.
The Profile Manager is an inbuilt Application which provides easy way to group multiple Macro Scripts. Most of the functionality of Profile Manager can be used from the Right Click Menu as displayed in the Screenshot below.
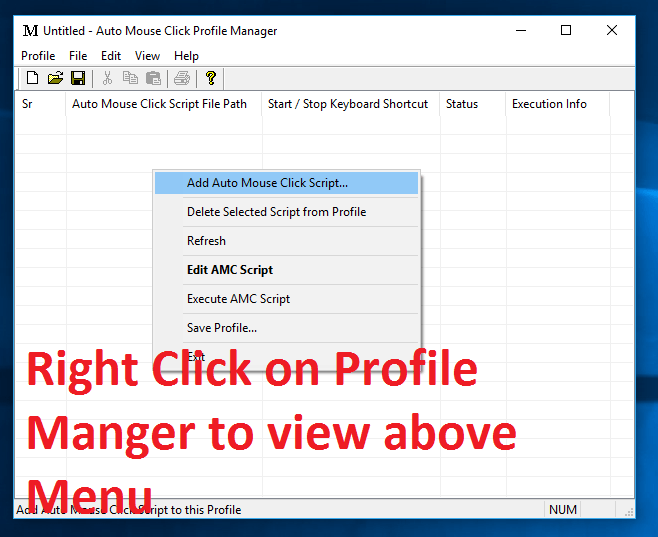
As above Screenshot displays, you can add an existing Mouse Click Script to the Profile Manager for easy grouping. From Profile Manager, you can execute the Macro Script or Launch Auto Mouse Click for Editing a Script. You do not need to keep a Macro Script Window Open / Minimized to execute it with Keyboard Shortcut. As long as your Profile Manager Window it open, you can use Keyboard Shortcuts of all the Macro Scripts added to the currently open Profile.
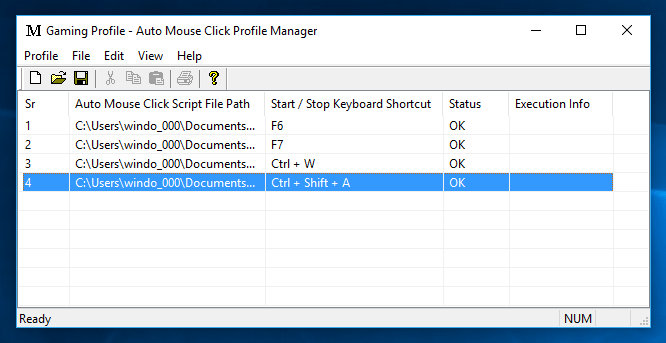
The above Screenshot displays a Gaming Profile created with 4 Macro Scripts with each Script having a different Keyboard Shortcut to Start / Stop Execution. Grouping multiple Scripts in a Profile allows you to reuse easy to remember Keyboard Shortcuts and save you time and efforts in locating each and every Macro Script.