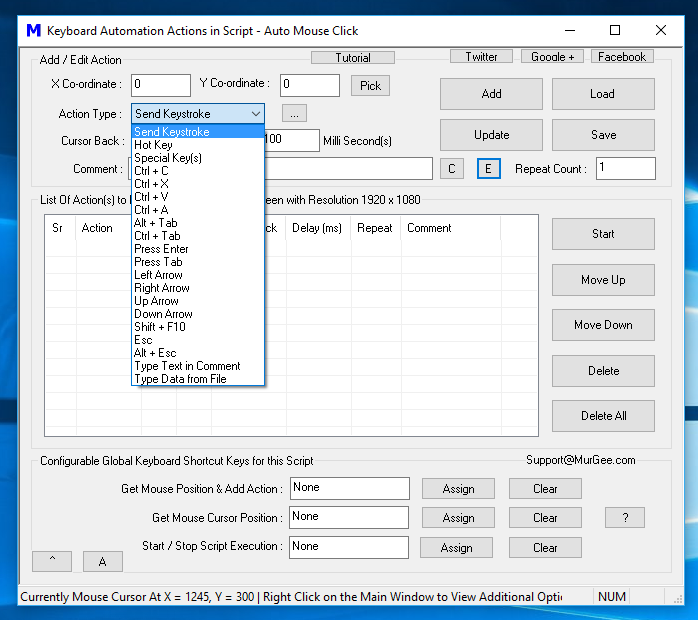Yes apart from Keyboard Automation, this software does supports Mouse Automation and other Application Windows Automation Tasks, however for the sake of simplicity only Keyboard Automation Macro Actions are displayed in the above Screenshot. Given below Keyboard Automation Actions are supported along with their short description. Do explore them to find a suitable Keyboard Automation Macro Action as per your Keyboard Automation needs.
- Send Keystroke : This Keyboard Macro Action allows you to send a single Keystroke to a specific Window or send the Keystroke to the Active Application Window. Apart from sending Alphanumeric Keystrokes, you can send almost all the Keyboard Keys from your Macro Script to either a specific Window or to the Application Window in focus. Apart from Alphanumeric keys, you can send Automate Function Keys, Arrow Keys, Ctrl Key, Shift Key, Tab Key, Numeric Keypad Keys and much more.
- Hot Key : This Keyboard Macro Action allows you to send single or combination Keystrokes to Active Application Window, Keyboard Combination Keys like Ctrl + W, Ctrl + Shift + T or even single Keystrokes can be sen to to active Application Window with this Keyboard Automation Macro.
- Special Key(s) : This Keyboard Automation Macro Action allows you to send almost any Keyboard Key to Active Application Window. Unlike other Keyboard Automation Macro Actions listed above, this Macro Action uses .NET to send Keystrokes to Active Application Window and allows any possible combination of Keystrokes to be sent to Active Application Window.
- Ctrl + C : Anybody who has used Windows Computer does knows the power of Ctrl + C Keyboard combination Keys and is used to Copy selected Files, Text, Images and anything else to Clipboard. You can Automate Ctrl + C Keyboard Combination Keys with this Keyboard Macro Action and Automate Copy command in your Macro Script.
- Ctrl + X : This Keyboard Key combination allows you to Cut selected object(s). In Windows Explorer, the Ctrl + X Keyboard Key combination is used to Cut selected File(s) which can be later used in combination of Ctrl + V Keyboard combination to Move selected File(s) to different Folder or Drive.
- Ctrl + V : The Paste Command (Keyboard Shortcut Ctrl + V) in Windows is often used with Ctrl + C or Ctrl + X Keyboard Keys to Copy or Move selected objects in Windows respectively. With appropriate usage of Ctrl + C, Ctrl + X and Ctrl + V, you can Automate repetitive or massive Copy / Paste or Move / Paste Commands with the appropriate Keyboard Macro Actions in the Script.
- Ctrl + A : The Keyboard Combination Ctrl + A is often used in text editors to select all the text in the Text Field. In Windows Explorer you can select all the Files / Folders by Automating Ctrl + A Keyboard Combination. You can use Ctrl + C or Ctrl + X to copy or move all the selected object(s) and then later use Ctrl + V to Copy or Move selected Object(s) to different Location. This Keyboard macro Action can be really handy when you have to Move / Copy lots of Files, Folders, Text or other Objects to other location.
- Alt + Tab : This Keyboard Macro Action with combination of Alt Key and Tab Key on Keyboard is often used in Windows to switch between multiple running Application Windows. The Alt + Tab Macro Action allows you to switch between running Applications Windows easily and quickly.
- Ctrl + Tab : The Ctrl + Tab Keyboard Keys can be used to navigate between different tabs of same Application like Browsers and other Windows Applications which support Tabbed Windows. When you want to Copy or Move data from a Window displayed in one Tab to Application Window in other Tab, you can Automate Ctrl + Tab with this Keyboard Automation Macro in your Script.
- Press Enter : Automate pressing of Enter or Return Key on your Keyboard with the Press Enter Macro Action. As the Enter Keystroke is sent to Active Application Window, do make sure that appropriate Window or field has Focus.
- Press Tab : By Automating the Tab Key, you can navigate between different controls of an Application Window. In Text Editors, the Tab Key has a special meaning and leaves space of a Tab between Text. Automate Tab Key to move focus to appropriate control of an Application Window or to appropriate link / field of a Webpage and use Enter or any other appropriate Keystroke to Automate selection / activation of the selected control. The post Press Tab Key multiple times provides example usage and detailed explanation of the process in using the Tab Key Macro Action in a Script.
- Left, Right, Up and Down Arrow Keys : Automation of Arrow Keys is supported by appropriate Macro Actions and are used to move blinking cursor to the appropriate location in Text Editors. Many Games require you to press Arrow Keys to move your Gaming Character around the Game.
- Shift + F10 : This Keyboard Key Combination is often used as a replacement for Right Mouse Click and can be really handy to invoke Context Menu below the current Mouse Cursor Location. There is a slight difference in Right Click and Automating Keyboard Combination Shift + F10 Keyboard Keys. Use Appropriate Macro Action depending on your Windows Automation needs.
- Esc : The Esc Keyboard Key can be used to cancel or close an Application Window. Yes purpose of the Esc Key varies according to the Application and you can Automate pressing and Releasing of Esc Key with this Keyboard Macro Action in your Script.
- Alt + Esc : The Alt + Esc lets you cycle through Active Application Windows and is little bit different than above mentioned Alt + Tab Keyboard Key Combination. By Automating Alt + Esc you can easily cycle through currently opened application Windows.
- Type Text in Comment : This Keyboard Typing Macro Action allows you to Automate Typing of pre-defined Text onto Active Application Window. The post Type Text from Macro Script provides detailed explanation and usage of this Text Typing Macro Action.
- Type Data from File : This Keyboard Automation Macro combines Text Typing and Reading Text Data from a Unicode Text File. Once Text Data is read from a Unicode File, the Text is typed onto Active Application Window by this Keyboard Automation Macro. Do visit the Type Text from File post of this blog to learn about the requirements and procedure to use this Keyboard Automation Macro.
The Time required to Automate above mentioned Keyboard Keys / Text Typing depends on Repeat Count of the Macro, Time Delay specified for the Macro Action, Repeat Count of the whole Script and on the Time Delay configured in settings between pressing and releasing of individual Keystrokes ans displayed in the Settings Screen below which is invocable from the Right Click or Context menu of this Windows Automation Software.
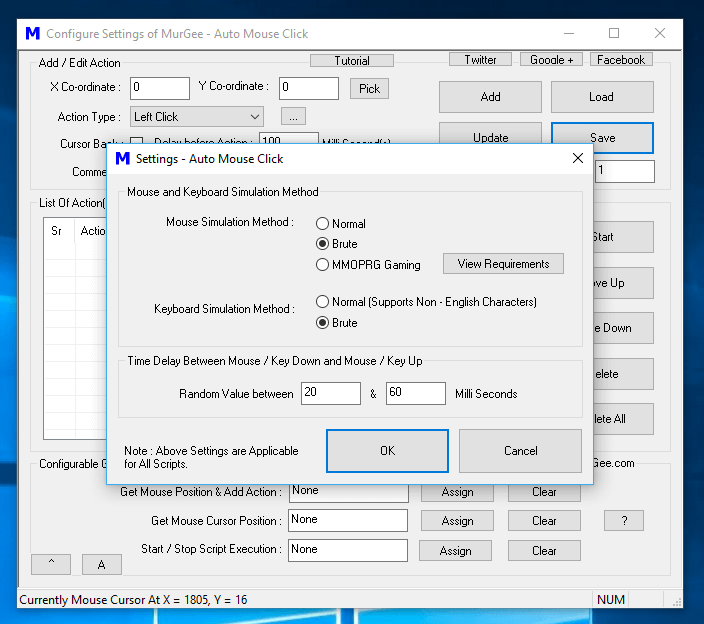
Settings Screen to Configure Mouse and Keyboard Simulation Method and Time Delay between Mouse and Key Up
As Keystrokes are sent to specified Window or to Active Application Window, Mouse Cursor Location is irrelevant for most of the above mentioned Keyboard Automation Macro Actions. The Shift + F10 Keyboard Macro Action displays Context Menu depending on the Mouse Cursor Location. Apart from Shift + F10 Keyboard Macro, you must make sure that the appropriate Text Field has focus to accept Automated Keyboard Input provided to the Application Window by the Macro Script.