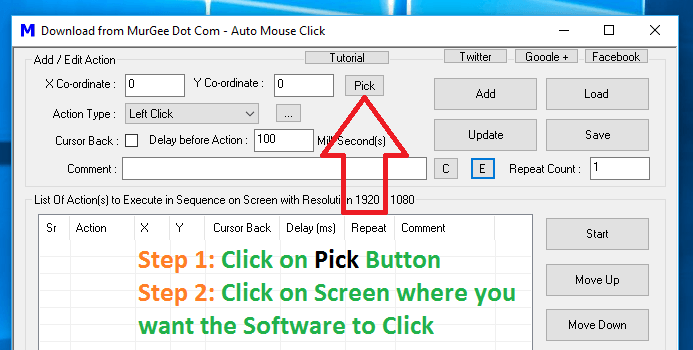Picking Screen Location and Adding Macro Actions to the Script easily
When Automating Mouse Actions to the Script, you can use the Pick button as displayed in the screenshot below. Let’s add a Left Click to the Macro Script as an example, as this Macro Action needs to know the Screen Location where it is supposed to Automate Left Click, you need to provide Screen Location. Follow the given below steps to add a Left Click to the Macro Script.
- Click on the Pick Button, Note that the Software will minimize automatically and the Mouse Cursor will turn into a Black Cross Cursor.
- Now Manually Click on the desired Screen Location.
- This Software will show itself automatically and will add a Left Click to the Script.
You can repeat the procedure above to add as many Left Click(s) as you want. Yes this procedure can be used for any Action that needs Screen Location like Right Mouse Click, Double Click, Shift Click, etc.
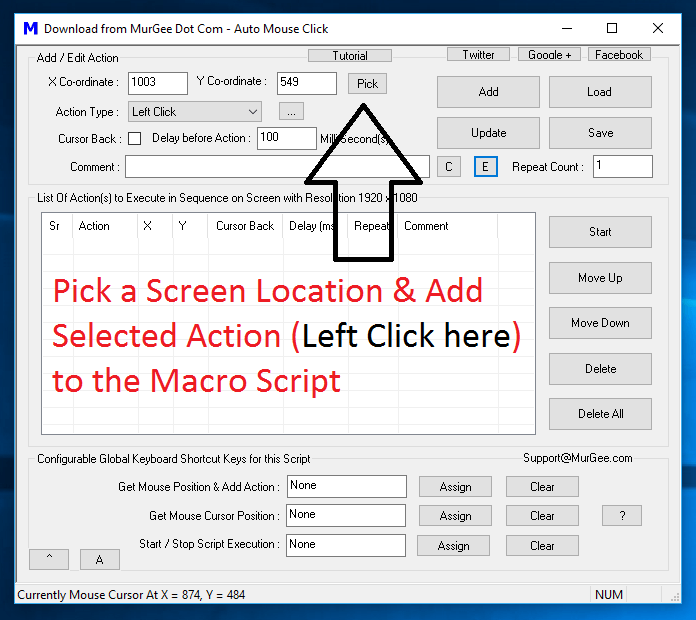
Pick Screen Co-Ordinate and Add Macro Action to the Script easily
The Current Mouse Cursor Location is displayed in the Status bar of the Software as and when you move Mouse cursor around the Screen. The Status bar of the Software is located at the bottom of the Software and in the above screenshot it displays Currently Mouse Cursor at X = 874, Y = 484. You do not need to remember the X and Y Co-Ordinates and instead let the software remember X and Y Co-Ordinates for you.
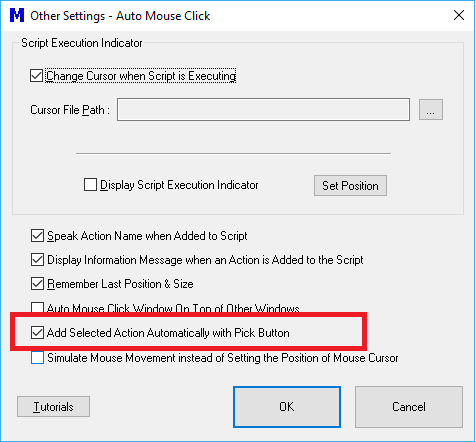
Add Selected Action Automatically with Pick Button – Other Settings
The behavior of the Pick Button can be changed from Other Settings Menu Item available in the Right Click Menu of the Software. Yes there are lots of features available for easy Macro Editing in the Right Click Menu. This blog will further examine other features embedded in the Right Click Menu in other posts.
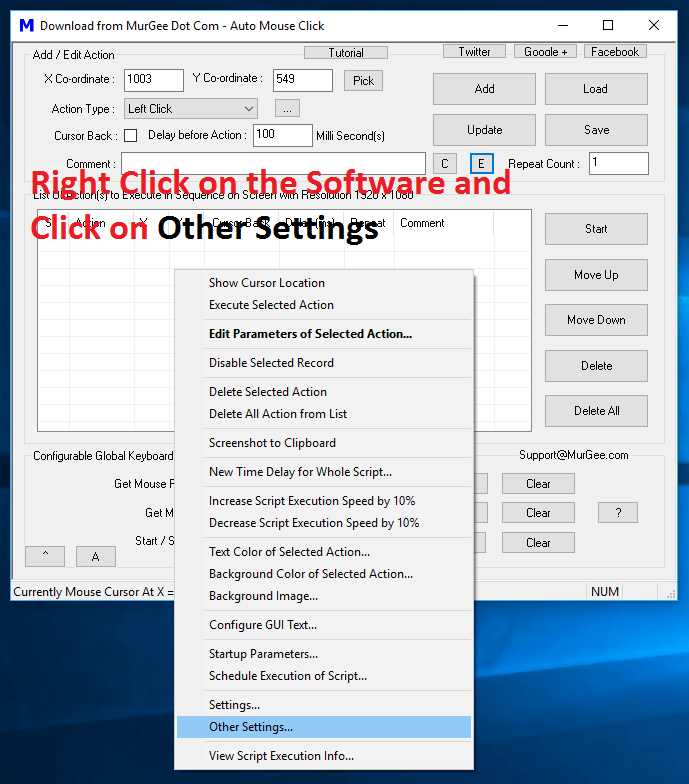
Right Click menu with Other Settings Menu Item
Add Macro Action to the Script with Keyboard Shortcut
Another Quick and easy way to add Macro Actions to the Script is with a Keyboard Shortcut. You can assign a keyboard Shortcut which when pressed will automatically pick Screen Location of Mouse Cursor and add a Macro Action to the Script.
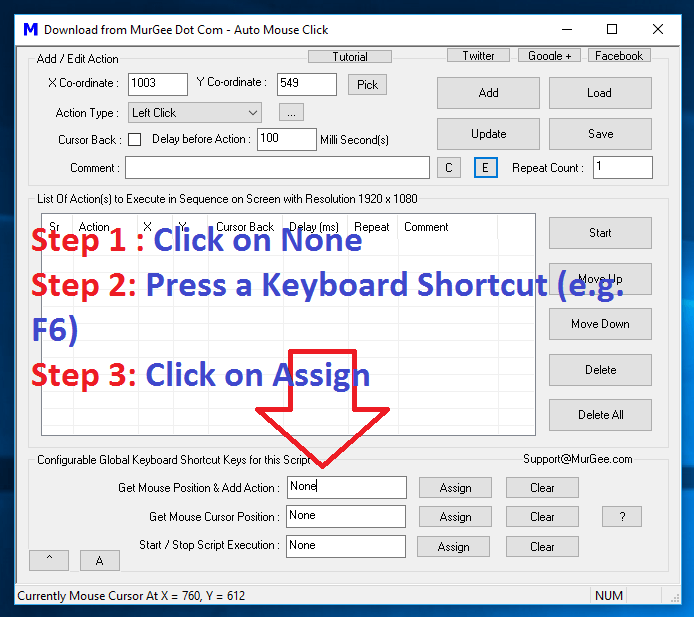
Assign a Keyboard Shortcut to Read Screen Location under Mouse Cursor and add a Macro Action to the Macro Script
This Keyboard Shortcut can be really handy when you want to add a large number of Macro Actions to the Script in short span of time. To Assign a Keyboard Shortcut to Read Screen Location and Add a Macro Action to the Script, do follow the given below steps.
- Click on None as pointed by the Screenshot above.
- Press a Keyboard Shortcut (e.g. F6, Ctrl + W, etc)
- Click on Assign
Once you have completed above steps, your Keyboard Shortcut is ready to be used to Get Mouse Cursor Position and Add Selected Macro Action to the Macro Script. From the Other Settings Screen, you can configure the behavior of the Macro Editor and control what happens when you add Macro Actions to the Script.
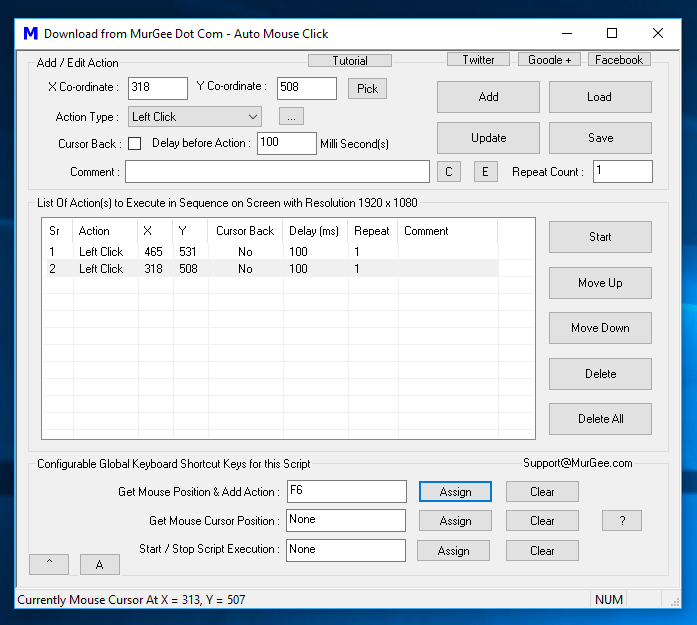
Left Click Macro Actions added to the Macro Script with Keyboard Shortcut
This Short post outlined the procedure to add Macro Actions to the Macro Script. Although the above procedure might seem like lots of work, once you have added few Macro Actions to the Script, you will definitely understand that it is really easy and quick. Yes you have got the Best Mouse and Keyboard Automation Software. You can also watch Video Tutorials of Auto Mouse Click of this Windows Automation Software and quickly learn how to use this Mouse and Keyboard Automation Software.