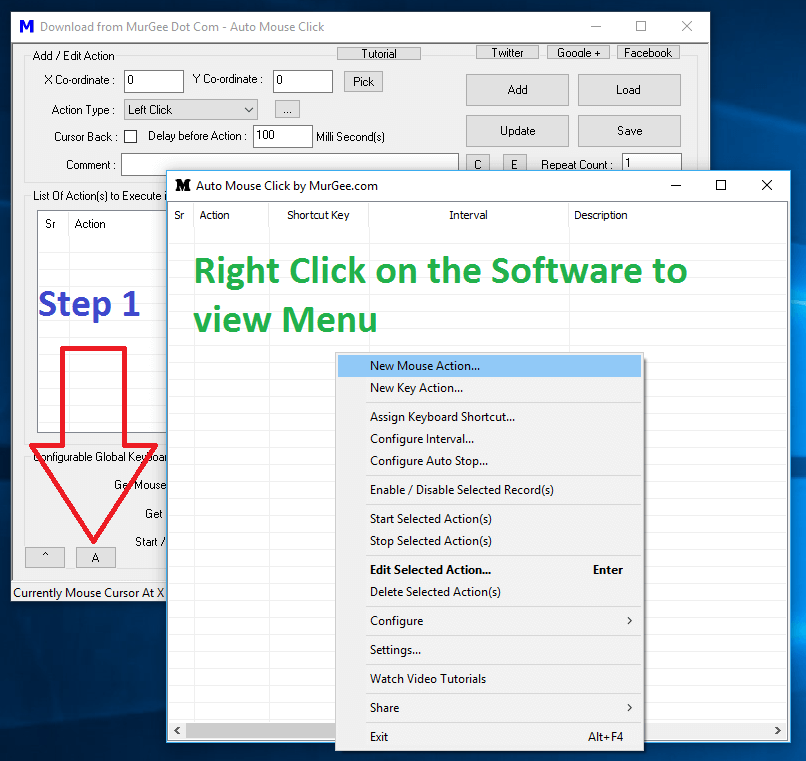Mouse Action(s) and Keystroke Action(s) can be added by using the Right Click Menu as displayed in the screenshot above. Once Action(s) are added, you can select single or multiple actions and assign appropriate Keyboard Shortcut. Let’s do have a look at the New Mouse Action Screen which allows you to Automate Mouse Clicking at current Mouse Cursor Location, Fixed Screen Location or at Random Screen Location.
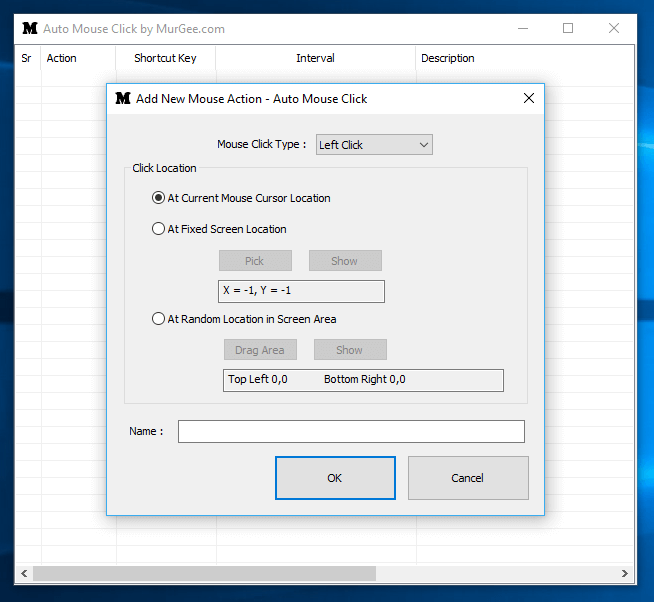
You can even assign a Name to the new Mouse Clicker which can be configured using Right Click Menu Commands to configure Time Duration, Repeat Count and Keyboard Shortcut. In order to Automate your Mouse to Click at Multiple Screen Locations controllable with a single Keyboard Shortcut, do add multiple Mouse Clickers and then select multiple Mouse Clickers and use Right Click Menu to configure them. The given below Screenshot displays how to assign a single Keyboard Shortcut to execute all the selected Mouse Clickers.
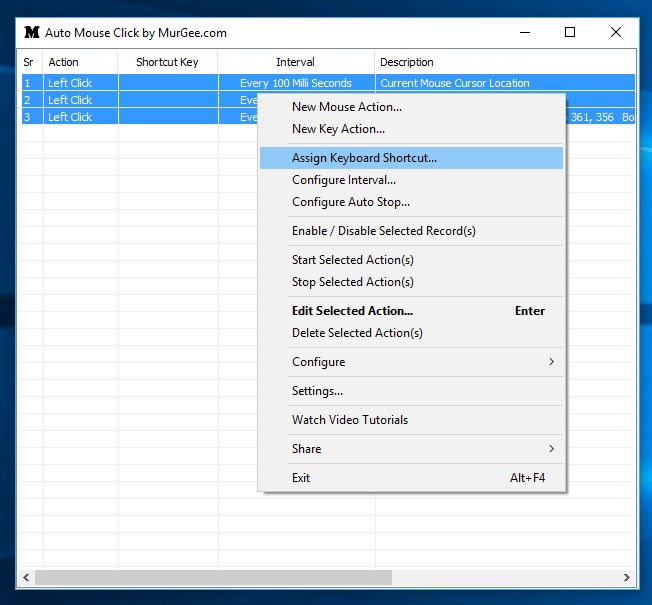
Note that in the above Screenshot, the Menu item to assign a single Keyboard Shortcut has been highlighted and we will assign F6 as the Keyboard Shortcut to Start / Stop all the Selected Mouse Clickers. Yes you can even select Key Presser(s) and Mouse Clicker(s) simultaneously using the same procedure.
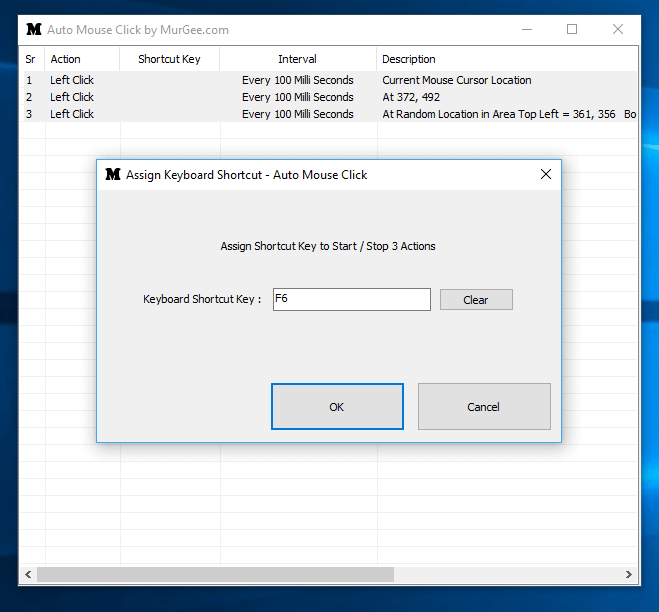
Once we Click on OK on the Assign Keyboard Shortcut Screen, Main Application Window will update itself to reflect the new Keyboard Shortcut assigned. The Application Window is Re-sizable and also remembers it’s dimensions and location. Yes you can even customize Font of the record(s) listed in the Application Window. You can also resize Column width of the List for comfortable viewing of whole data presented by the Software.
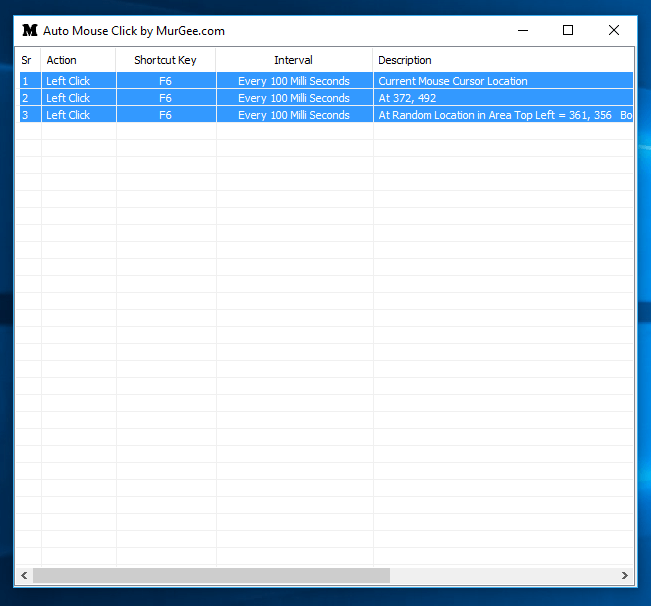
With individual control of every Mouse Clicker and Key Presser, you can fine tune your Automated Mouse Clicking and Key Pressing requirements. You should also look into the Settings Screen which offers advanced configurable features along with an emergency Keyboard Shortcut to abort all Mouse Clicking and Key pressing done by the Software.
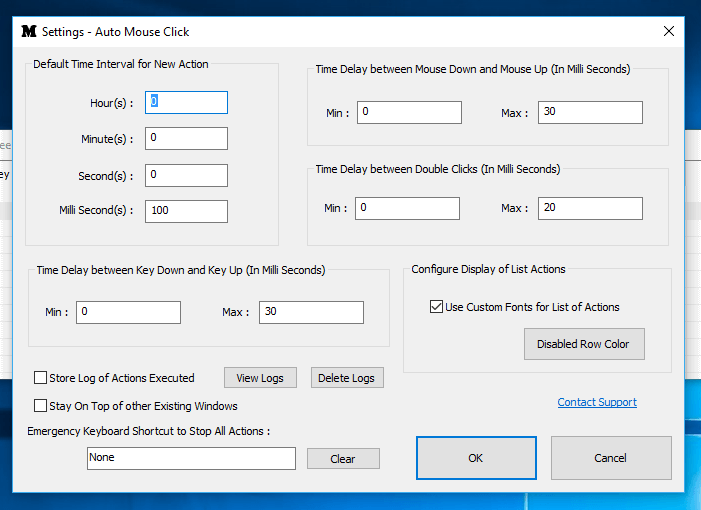
This unique and best Software Application is really easy to use offering you Asynchronous and Synchronous Mouse and Keystroke Automation. Whether you want to create a Script or have single or multiple Mouse Clickers / Key Pressers, the Auto Mouse Click Application is definitely the Best Windows Automation Application allowing full control over Mouse and Keyboard Automation.