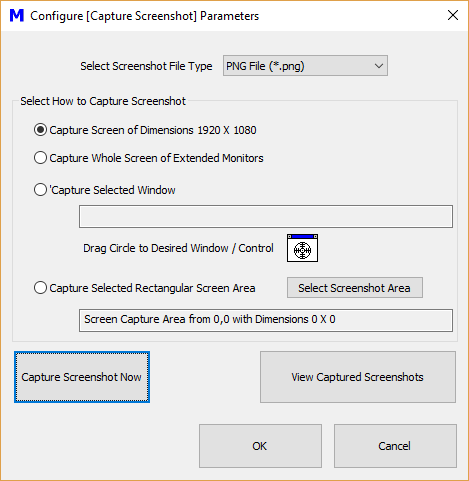The Capture Screenshot Macro Action is available for Selection in the Macro Action Selection Screen as displayed below. This Macro Action is enabled by default and can be added to any Macro Script just like any other Mouse Clicking, Key Pressing or Window Automation Action. To Configure Capture Screenshot Macro Action, parameters, double click on the Macro Action in the Script to view the settings / parameters available for the Macro Action as displayed in the screenshot above.
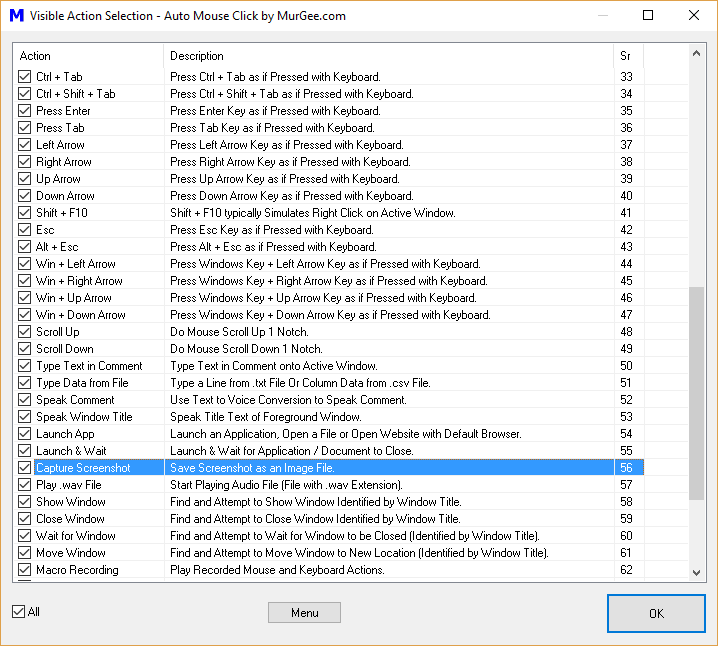
For All Actions which have configurable parameters available for an action in the script, an informational message is displayed to inform about the extra parameters. When you add the Capture Screenshot action in the list of actions in the Macro, you will see an information message displaying information on what to do next as displayed in the screenshot below. When you are comfortable with the Capture Screenshot Action, you can disable the information message popup from Settings of this Windows Automation Software Application.
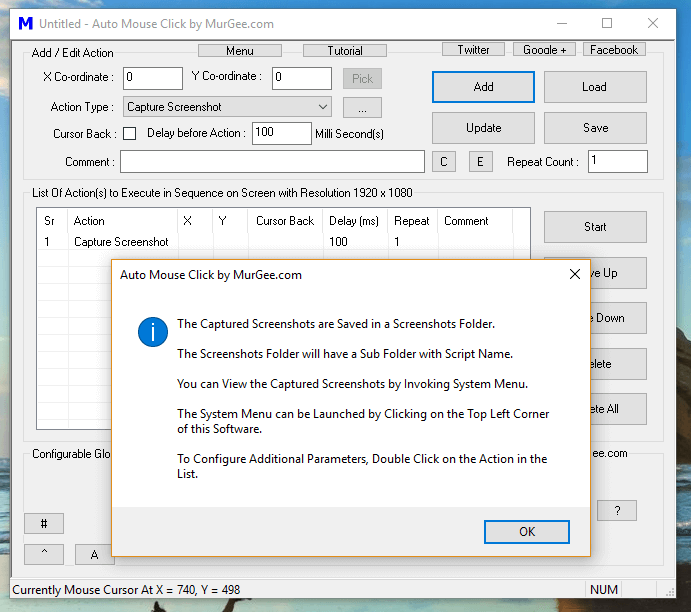
All the Captured Screenshots are stored in a folder named as per the current script name and can be easily opened. When you capture Screenshot of a Window, the Screenshot file name is created by combining Window Name and current Date / Time. When capturing Screenshots of Screen Area or even Primary / All Monitors Image, the file name created is by creating a file name with Date and Time at the time of Screenshot Capture.
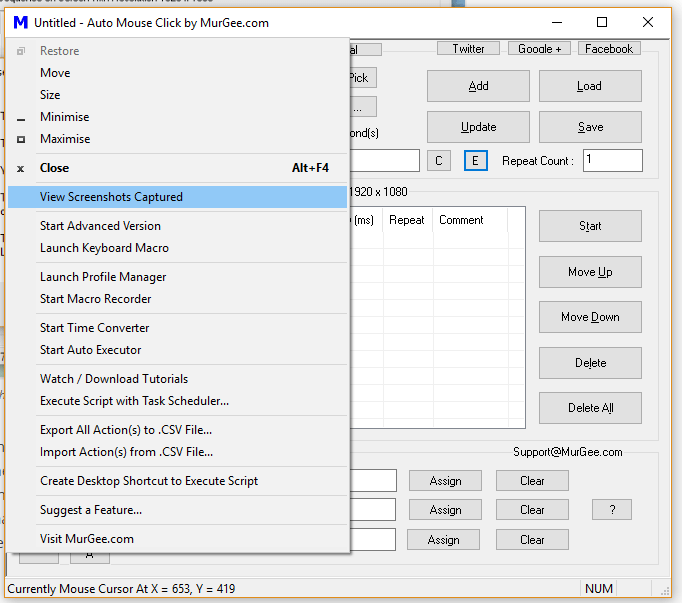
You can add the Capture Screenshot Action in any Macro Script and the Captured Screenshots will be captured automatically whenever the Macro Script is executed. You can view all the captured Screenshots from the System Menu as displayed in the screenshot above. The Hard Disk space required to store Screenshots depends on the parameters you select for the Capture Screenshot Macro Action. Do use the Capture Screenshot Macro Action to Monitor any Application, Game or Whole Computer Screen easily with a Macro Script with Capture Screenshot Macro Action.