You can manage Multiple Auto Mouse Click Script Files with in built Profile Manager in Auto Mouse Click Installation. The Profile Manager can be launched from Desktop Shortcut or from Programs Menu Shortcut. As displayed in the screenshot below, you can add multiple macro scripts to the list using Profile Mane or with the help of Right Click Menu.
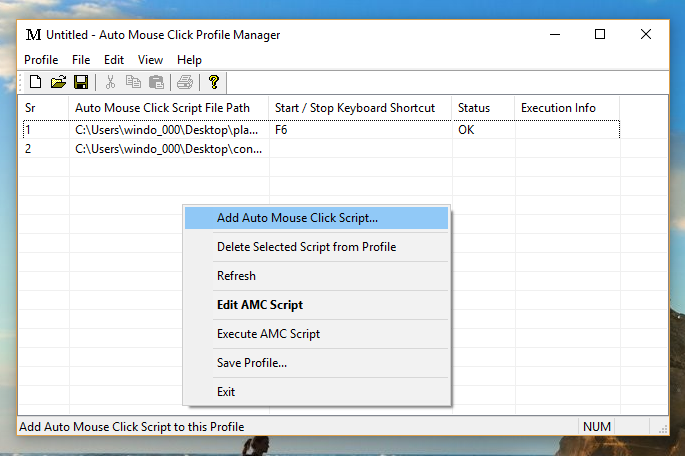
Manage Multiple Macro Scripts with Profile Manager
Once Multiple Macro Scripts are loaded into the Profile Manager, you can use the Assigned Keyboard Shortcut (assigned as described in the post How to Execute Macro Script) to Start / Stop Macro Execution to Start and Stop Macro Execution. The Keyboard Shortcut is Assigned in the Macro Editor as displayed in the screenshot below. Note the Screenshot below also displays an easy way to launch Profile Manager from the Menu invocable from the bottom left corner button.
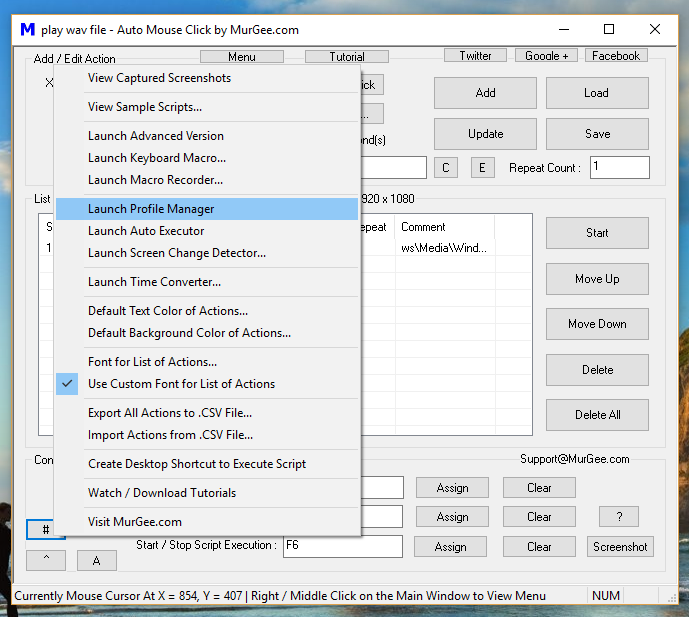
Launch Profile Manager from Menu in Auto Mouse Click
There are 2 Versions of Auto Mouse Click available which you can download and install as described below.
- Admin Version : This Version of Auto Mouse Click requires you to have Admin Access during Software Installation and works with all kind of Games, Applications and even with Applications launched with Admin Access. The Admin Version of Auto Mouse Click does not prompts of User Access Control (UAC) Prompts when it is run.
- Non-Admin Version : This Version of Auto Mouse Click can be installed without Admin Access on your Windows Computer and comes with a Mode Selector to select how you want to run Auto Mouse Click. Depending on the access of your User Account, you may or may not be presented with User Access Control Prompt (UAC).
When Running Admin Version, you do not need to answer User Access Control Prompt (UAC) and Profile Manager does not requires UAC Prompts as well. This Version is best suited for usage when you do have Admin Access to your Windows Computer during Software Installation.
When Running Non Admin Version, depending on the settings of Mode Selector, you may be presented with User Account Control Prompt. Note that Admin Version of Auto Mouse Click does not have Mode Selector as it is not required.
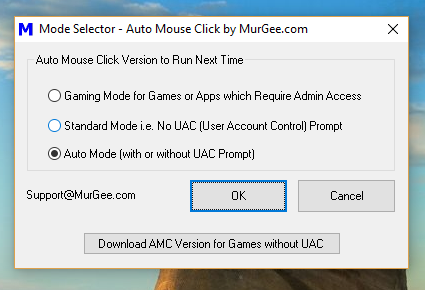
Mode Selector of Auto Mouse Click
The Admin Version is best suited when you are running Auto Mouse Click on a Gaming Computer or even a Personal Computer on which you do have Admin Access to your Windows Computer. On the other hand, the Non Admin Version of Auto Mouse Click is best suited for Office Computers on which you do not have Admin Access to Install a Software.
Since Profile Manager Executes Macro Scripts with Appropriate Version and Mode of Auto Mouse Click, you must understand above information and use the appropriate Mode / Version of Auto Mouse Click for best results and easy execution of Multiple Macro Scripts with Keyboard Shortcut. You can even Save and Load Multiple Macro Scripts Profile with Profile Manager for easy Management of Multiple Macro Scripts.