When you want to use load recently used Macro Script Files, you can use the Recent Files list to load recently used menu from Taskbar. With any of the Macro Script Open, Right Click on the Auto Mouse Click Icon in Taskbar to veiw available options as displayed in the screenshot below. Note the Pin to taskbar menu available in the taskbar menu along with file names of recently used files accessible easily and quickly.
Pin Auto Mouse Click Icon to Taskbar
You can even manage the Recent Files list by Right Clicking on any specific file name as displayed in the screenshot below. Note that with the Right Click Menu on the Recently used Script File Names, you can Open / Edit the Script File or even Execute the Macro Script Files easily. The given below screenshot was captured on a Windows 10 Computer by doing a Right Click on the Application Icon, Moving Mouse Cursor to a Recent File Name and then again doing a Right Click. Yes Pinning an Application Icon and viewing Recent Document Files is also supported on Windows 8.1, Windows 8 and on Windows 7 Computers.
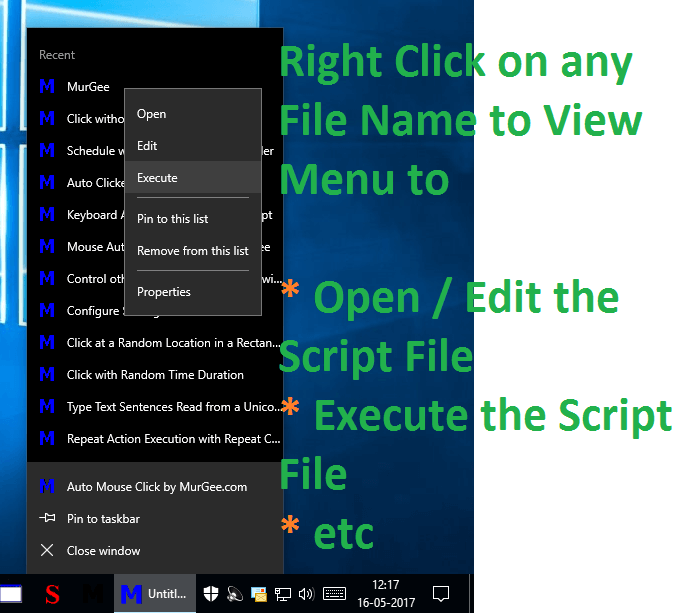
Right Click Menu of Recently Used Script Files in Taskbar Menu
In case you decide to pin the Application Icon to Taskbar, you can Drag it around in the taskbar to ensure easy access to the Taskbar Icon of this Windows Automation Software. Clicking on the Taskbar Icon with Right Mouse Button always displays recently used file name and allows you to Open / Edit the selected macro Script File, Pin the Script to the List so that it always stays in the List, View Properties of the Macro Script File allowing you to view Macro Script File Location, File Size, File Creation Date / Time and other properties of the Macro Script file which is a file with .mamc file extension.